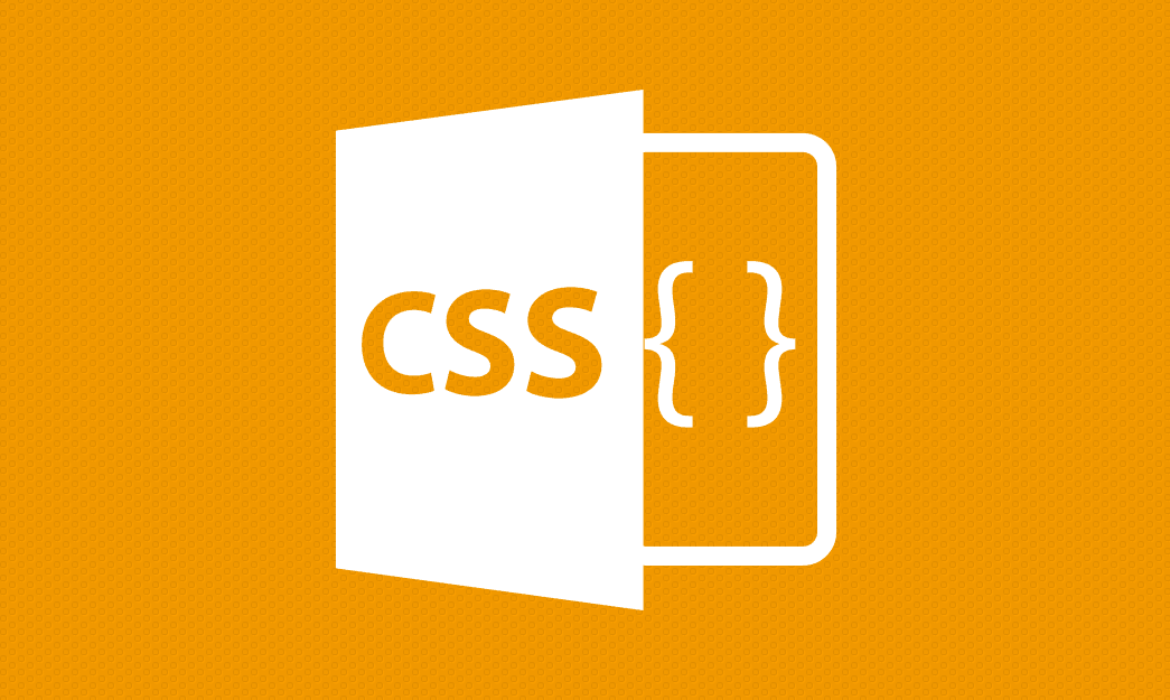Как закрыть сайт на технические работы
Вот и решился ты произвести обновление своего блога, но не знаешь как закрыть сайт, что бы другие пользователи не смогли видеть что-ты делаешь.
Согласитесь, пользователю будет крайне не удобно читать статью твою хорошую статью, когда ты производишь обновление своего сайта. Ну, например, ты решил исправить какой — нибудь код на сайте и у тебя что-то пошло не так, а пользователь, который перешел на другую страницу увидел какие-то кракозябры, сайт стал не понятным, всё сбилось в кучу, или наоборот разбросалось по всей странице. Какая реакция пользователя будет в этом случае? Да он уйдет сразу же и ему будет не приятно находиться на данном ресурсе. Вот из-за этого Вы и потеряете одного посетителя с отказом. Так же если ты решил сменить тему, она стандартная, не настроенная, пользователь так же ни чего не поймет и убежит от Вас. В таких случаях рекомендую закрыть сайт на технические работы.
Так давайте же, друзья, разберемся с тем, как же исправить этот недочёт и сделать так, что бы пользователь ни чего не заметил, когда Вы колдуете над своим блогом. Сейчас я Вам предложу парочку способов для закрытия сайта на технические работы, которые действительно помогают и работают. Это будет использование плагинов, а так же без использования плагинов, что для кого-то будет полезнее. Буду я делать всё на своем блоге, так что если Вы используете платформу WordPress, то Вам очень повезло и у Вас всё получится без проблем. Ну что, погнали…
Плагин ThemeFuse Maintenance Mode
Первым мы будем использовать плагин, который называется ThemeFuse Maintenance Mode. Как устанавливать плагины Вы умеете, а если нет, то читайте вот эту статью и прочитайте как это делается. Плагин Вы установили, но пока что не активируйте его, а то пользователи увидят у Вас картинку, на которой и будет написано, что на сайте ведутся технические работы, про это запомните. Если Вы решились сейчас изменять что-нибудь на своем блоге, то активируйте плагин, но перед этим настройте его для себя. Сразу же после его установки и активации посетители блога увидят примерно следующее:
Давайте посмотрим какие настройки есть.
Давайте разберемся, что здесь нужно настроить.
Upload Logo — Настройка логотипа. Можно вставить свою картинку или скачать у нас, например, такую:
Upload Background – Это настройка фоновой страницы;
Дата – Укажите время окончания работ на сайте;
Текст – Здесь можно написать следующие: «На сайте ведутся технические работы. Пожалуйста, зайдите позже», или что-то в этом роде;
Completed – Укажите в процентах завершенность работ на сайте;
Текст – Здесь можно подробно написать причину закрытия сайта на технические работы;
Twitter username – Введите ваш логин в Твиттер. Нужен для того, чтобы отображать ваши последние твитты или чтобы с вами можно было связаться. Если конечно это нужно для Вас.
Всё, больше ничего настраивать не нужно. Не забудьте после технических работ деактивировать плагин, чтобы посетители могли зайти на блог. При этом для админа сайт будет выглядеть как обычно, когда плагин будет активирован, так что не пугайтесь. А сейчас давайте посмотрим как закрыть сайт на технические работы не используя ни каких плагинов.
Закрываем сайт без плагинов
Вот у меня есть один комментарий на сайте, в котором его автор пишет — «Очень странно, что разработчики движка WordPress не предусмотрели этот момент в стандартном функционале». Так вот что я хочу отметить на его комментарий — такой момент есть, что бы закрыть сайт на техническое обслуживание, но разработчики почему-то не вывели его в админке. Сейчас я расскажу и покажу что нужно сделать.
Сейчас на рабочем столе создаем вот такой файлик . maintenance (создавайте его в блокноте, рекомендую использовать notepad++) и добавить туда следующий код:
<? php function is_user_logged_in () { $loggedin = false; foreach ( (array) $_COOKIE as $cookie = > $value ) {
if ( stristr ( $cookie, ‘wordpress_logged_in_’ ) ) {
$loggedin = true;
}
}
return $loggedin;
}
if ( ! stristr ( $_SERVER [ ‘REQUEST_URI’ ], ‘/wp-admin/’ ) && ! stristr ( $_SERVER [ ‘REQUEST_URI’ ], ‘/wp-login. php’ ) && ! is_user_logged_in () ) {
$upgrading = time ();
}
? >
Далее этот файл нужно загрузить в корень Вашего сайта, используйте для этого FTP-клиент, с этим Вы справиться должны, если нет, то задавайте вопросы и я Вам помогу.
Теперь все посетители, зашедшие на Ваш сайт будут видеть сообщение, что сайт находится на техническом обслуживании. При этом, если ты зашел на сайт в админку, то будешь видеть всё в обычном режиме. этот способ подойдет для серьезного и долговременного обновления, нежели плагин — зашел, включил и выключил. Для того, что бы снять сайт с технического обслуживания, Вам нужно просто удалить, или переименовать файл . maintenance.
Сейчас вы знаете как поставить свой сайт на техническое обслуживание. Если есть вопросы, то задавай, не стесняйся.
Внимание! Вирус – шифратор
Сегодня на работе у меня произошло большое ЧП, на один из компьютеров в бухгалтерии попал вирус. Как оказалось, на нем не стоял антивирус (в нашем случае мы используем антивирус Касперского).
Мой коллега тут же это дело исправил, установил антивирус, нашел эту поганую заразу, удалил её. Ну всё подумал я, проблема решена и спокойно ушел в свой кабинет.
А оказывается не все так просто, этот вирусняк зашифровал все файлы на компе (картинки, документы) и сменил у них названия, а так же расширения, еще он меняет заставку на рабочем столе с какими то мордами и текстом, где просят деньги и угрожают удалить все файлы. Файл стал выглядеть вот с таким названием fail. backspace@riseup. net_444, так же встречается с другими цифрами, такие как backspace@riseup. net_244, backspace@riseup. net_123, backspace@riseup. net_148 и т. д. Самое важное документы, т. к. в бухгалтерии без них ни куда. Попробовал я сменить расширение для документов, удалил «backspace@riseup. net_444» вот эту шляпу, попробовал расширение. docx и. doc, но ни чего из этого не вышло, файл так и остался зашифрованным. Поискали дешифраторы в Интернете, нашли один, стали пробовать, но тоже ни чего не получилось. Так же читал на форумах про него, оказывается, этот вирус появился совсем недавно и решения еще не найдено.
При включении компа открывается текстовый файл, или появляется картинка с текстом такого содержания (может отличаться):
Вот значит, этот бешеный вирусняк шифрует всё, ни чем не лечится, восстановить файлы, кроме как отправить этим долбанным вирусоделам бабки (что Вам будет стоить около 5 т. р., но может и больше) не получится. Когда такой вирус ловится, необходимо сразу от инета отрубаться, чтобы меньше файлов он зашифровал.
Пока мы этой проблемы не решили, но представитель Касперского, который обслуживает нашу организацию, порекомендовал отправить нам на сайт Касперского этот вирус и пару файлов, которые зашифрованы. Что мы и собираемся в ближайшее время сделать.
Что могу порекомендовать я Вам, это не пренебрегать антивирусами, а поставить какой-нибудь на свой компьютер, что бы в дальнейшем не было ни каких проблем.
Управление кэшем WordPress. Оптимизация Вордпресс
WordPress представляет собой систему управления контентом, что по умолчанию определяет эту систему как средство для создания сайта с динамическим управлением. В современной технологической среде это означает, что обрабатываемое содержимое и все связанные с ним метаданные хранятся в базе данных
В случае поступления на сайт любого запроса происходит обращение к базе данных, что позволяет определить, какое именно содержимое следует отобразить, тогда как в случае статистического управления сайтом просто выбирается HTML -файл, расположенный в локальном каталоге на сервере в Интернете. Благодаря управлению содержимым посредством базы данных возрастает скорость отклика при попытке доступа к отдельной странице наряду с применением более мощных инструментов WordPress, обеспечивающих более длительное хранение, тщательный отбор и удобную организацию файлов.
И здесь начинают действовать основы информатики: вводя новый уровень абстракции, скорость которого ниже, чем скорость следующего уровня, вы тем самым запускаете механизм кэширования и одновременно увеличиваете быстродействие системы тем самым оптимизируем Вордпресс.
Имеет смысл рассматривать кэширование как последовательность методов доступа, начиная от пользователя и заканчивая базой данных MySQL. В каждой точке такой последовательности имеет место кэширование и настройка, однако, как и в любом другом случае, настройки быстродействия и показатели вашей системы зависят от способов доступа, типов содержимого и фактической рабочей нагрузки, действующей в определенной точке системы.
Ниже приведен обзор иерархии кэширования WordPress с указанием проходимых сегментов:
О Браузер. В основном быстродействие браузеров ваших конечных пользователей зависит от оптимизированных CSS, графических характеристик и библиотек JavaScript. Поскольку эти параметры влияют на время загрузки отдельных страниц, мы рассмотрели их в главе 12, в разделе, посвященном взаимодействию с пользователем.
О Веб-сервер. WordPress и его плагины в основном написаны на РНР, интерпретируемом языке, но в целом выбор языка зависит от типа контейнера выполнения веб-сервера. Улучшение кэширования РНР на веб-сервере позволит частично ускорить прохождение пути от пользователя до базы данных на платформе WordPress.
О Ядро WordPress. Объекты кэширования, применяемые WordPress, фактически объединяются в кэш поиска по базе данных аналогично способу, применяемому сайтами с высокой масштабируемостью на основе MySQL, например такими, как Facebook. Изменение динамической генерации страницы на статический способ обработки (HTML) позволяет ускорить доступ к странице, однако иногда отмечается противоречивость при обновлении данных. Кроме того, как уже упоминалось в главе 11, для ускорения доступа можно кэшировать внешние и сложные информационные объекты, используя временные объекты.
О MySQL. Кэширование объектов на уровне базы данных предотвращает случайный доступ к дисковому запоминающему устройству, что приводит к преобразованию запроса в ссылку на ячейку памяти. Эта функция не зависит от включения плагина кэширования в память WordPress, но иногда является дополнительной.
Кроме того, фактическое преимущество каждого из описанных подходов зависит от ряда факторов, в том числе от уровня базы данных хостинг-провайдера, от того, можете ли вы самостоятельно настраивать веб-сервер и сервер баз данных, от частоты и сложности поступающих к базам данных запросов, а также от общей нагрузки на вашу систему WordPress.
Сложность оптимизации и ускорения WordPress
Во-первых, система WordPress достаточно сложна, и в этом ее преимущество. WordPress позволяет упростить процесс управления содержимым и за счет системы плагинов расширяет основные возможности, связанные с этим процессом. Однако предлагаемые дополнительные возможности и гибкость системы обеспечиваются за счет доступа к базе данных, обработки данных РНР, обработки уникальных требований каждого из плагинов и предпосылок каждой из специальных тем. Каждый плагин сопровождается непроизводительными затратами при отображении страниц, а качество кода конкретного плагина зависит от его автора. Используя анализатор выполняемых ветвей, например WebGrind или KCacheGrind, позволяющий вашему приложению выявлять возможные критические элементы кода, можно обеспечить графическое отображение сложности веб-приложения. Рассмотрим, к примеру, самый простой вариант установки WordPress с темой, предлагаемой по умолчанию. Запустив обычную загрузку страницы через этот профайлер и просматривая график, отображающий процесс выполнения этого запроса, вы увидите, что для отображения запрашиваемой страницы используется более 860 функций (рис. 13. 4).
Можно оценить сложность системы WordPress даже без дополнительных средств, позволяющих в подробностях рассмотреть процесс ее работы. Ядро WordPress при помощи различных функций и действий собирает необходимые для вашего сайта данные, в том числе используя специальные дополнения для взаимодействия плагина и функциональные возможности темы.
Какой бы элемент вы ни добавляли на свой сайт, в том числе удивительную панель управления темой, которая позволяет задавать параметры прогона для вашего сайта, и плагины, которые анализируют ваш контент, связанный с определенными записями, на графике выполнения появляется все больше и больше блоков.
Не стоит паниковать по этому поводу и отключать плагины или останавливать свой выбор на самых простых темах. WordPress — уникальная система, и она может справиться с поставленными задачами. Гибкость, предлагаемая WordPress, а именно возможность изменения настроек во время работы, является мощной, но затратной особенностью. Альтернативой является статистически ограниченный набор функций и необходимость вставки новых фрагментов кода для применения новых функций, тогда как WordPress предлагает гибкую архитектуру плагинов. Каждый из предлагаемых плагинов и дополнительных параметров увеличивает функциональность вашей системы WordPress, поэтому вы и пользуетесь ими.
Просто признайте необходимость компромисса между функциональностью и эффективностью, где-то незначительного, где-то — более заметного.
На практике ваш сайт не так уж часто меняется. Вряд ли вы пытаетесь запустить на основе WordPress новую социальную сеть вроде Twitter (впрочем, используя тему, вы можете создать ее довольно точную копию), и отображаемое содержимое не изменяется каждые 30 секунд. В идеальной ситуации, когда содержимое на вашем сайте просматривается существенно чаще, чем он обновляется, что допускает возможность некоторой несогласованности при обновлении данных, вы сможете отслеживать слои кэширования от веб-сервера до MySQL.
Кэширование и оптимизация работы веб-сервера
Улучшение масштабируемости системы WordPress на уровне веб-сервера требует оптимизации выполнения РНР, а также изменения настроек веб-сервера. В обоих случаях вам потребуются полномочия администратора для доступа к файлам настройки веб-сервера.
Вам предстоит отслеживать запросы MySQL и кэширование объектов, однако независимо от конечного списка страниц WordPress за счет РНР обеспечивается отображение страницы и создание ее HTML -компонента. РНР представляет собой интерпретируемый язык, понятный компьютеру. Код каждый раз интерпретируется и компилируется в машинный код. У этого метода есть плюсы и минусы, но их обсуждение категорически не вписывается в формат этой книги.
Однако исполнительный уровень РНР может кэшироваться при помощи кэша кода операции.
Кэш кода операции РНР пытается замкнуть разрыв между интерпретированием работы системы и полностью компилированным кодом. АРС (или альтернативный кэш РНР) представляет собой один из способов реализации, обеспечивающий кэширование и оптимизацию промежуточного кода РНР. Этот метод никак не относится к WordPress и применяется на подуровне РНР вашего сервера, и потому эта конфигурация не рассматривается в этой книге.
Для настройки АРС вам необходимо разрешение на доступ к своему серверу. После настройки АРС выполняется кэширование компилированных файлов РНР, находящихся в памяти WordPress. Основным недостатком является необходимость постоянной перезагрузки сервера при изменении страницы РНР. При изменении тем требуется перезапуск сервера каждый раз, когда в файл шаблона вносятся изменения. Более подробная информация об АРС приведена на сайте
Кэширование можно оптимизировать и далее — за счет кэш-памяти и размещения данных в сверхоперативной памяти, что также потребует наличия прав администратора для доступа к серверу. Кэш-память использует оперативную память вашего сервера для кэширования часто используемых объектов. Оперативная память обеспечивает большую скорость, чем операции на основе файлов; поскольку процессы в сверхоперативной памяти используются как локальные присоединенные процедуры, они полностью протекают за пределами вашего веб-сервера. Более подробная информация о кэш-памяти приведена на сайтах
Как уже упоминалось в, WordPress выполняет кэширование последних результатов, полученных в запросах SQL, созданных на основе базы данных MySQL, однако если ваш сайт последовательно загружает и затем сбрасывает содержимое кэша по мере того, как пользователи переходят от одного из популярных разделов сайта к другому, этот дополнительный уровень кэширования позволит повысить эффективность, так как будет сохранять в памяти результаты нескольких последних запросов. Кэш объектов WordPress сопоставляется с объектами, управляемыми кэш-памятью, что позволяет удовлетворять повторяющиеся запросы за счет содержимого кэша, а не за счет отправки в базу данных очередного запроса SQL. Такой уровень обеспечивает кэширование на уровне кода РНР, сокращая время выполнения РНР благодаря информации, помещенной в кэш ранее. Как будет показано далее, в потоке вычислений предусмотрены разнообразные возможности для применения кэширования.
При рассмотрении возможностей уровня РНР в контексте WordPress также следует оптимизировать (и обезопасить) конфигурацию вашего сервера php. ini. РНР пользуется таким успехом благодаря множеству встроенных возможностей, которые при этом снижают уровень защищенности системы и облегчают разработчикам их задачу. Это всегда было и главным недостатком, и главным преимуществом РНР.
Откройте файл php. ini и отключите неиспользуемые расширения. Если они понадобятся в будущем, вы всегда сможете снова включить их.
Также воспользуйтесь этой возможностью для защиты своего контейнера выполнения РНР и ускорения его работы. Ниже приведены простые настройки. В зависимости от конфигурации вашего сайта может потребоваться отключение и других настроек для повышения безопасности и эффективности работы;
Наконец, на уровне системного администрирования вы можете оптимизировать работу своего веб-сервера. В большинстве случаев конфигурация веб-сервера, предлагаемая по умолчанию, предназначена для обработки наиболее общих случаев использования. Разумеется, потребуется предпринять определенные действия, чтобы обеспечить соответствие определенным запросам. Так, например, сервер Apache идет в комплекте с множеством дополнительных модулей, которые позволяют работать с общими ситуациями. Если вам не нужны эти модули, отключите их. Это позволит сократить объем памяти, необходимый для работы Apache.
На практике можно добиться повышения эффективности работы Apache в условиях ограниченных ресурсов (например, при работе с частными виртуальными серверами с малым объемом памяти) за счет изменения конфигурации Apache PreFork. Конфигурация по умолчанию требует достаточно большого объема памяти, но вы можете ограничить требования к объему памяти в зависимости от нагрузки на ваш сайт и конфигурации вашей системы. Например, в случае размещения сайта с низким уровнем посещения на общем сервере с малым объемом памяти можно изменить файл конфигурации Apache 2 следующим образом (при условии, что вы используете Apache 2):
Приведенные настройки предназначены для сайта с относительно низким уровнем посещения, расположенным на сервере с малым объемом памяти. Сложно однозначно оценить уровень эффективности, которого можно достичь таким образом, однако внесенные изменения удивительным образом повлияют на время отклика веб-сервера на запрос от вашей системы WordPress.
Разумеется, эти настройки следует скорректировать в зависимости от ваших требований.
Учтите, что набор серверного программного обеспечения LAMP приобрел такую популярность только потому, что в большинстве случаев его можно использовать непосредственно после установки. Это связано с тем, что конфигурация этого набора по умолчанию предназначена для общих случаев применения и потому может использоваться в самых разных ситуациях. Впрочем, со временем может потребоваться изменение конфигурации в зависимости от конкретной ситуации.
Возможность настройки отдельных компонентов набора LAMP говорит сама за себя. Как и система WordPress, набор LAMP исключительно популярен благодаря своей гибкости и возможности одновременного решения разнообразных задач. Управление и администрирование компонентов LAMP — необходимые навыки для разработчика полноценных решений. Если вы потратите какое-то время на изучение предлагаемых инструментов и научитесь эффективно их применять, вы не пожалеете об этом.
Кэширование объектов WordPress
Целью кэширования на веб-сервере является сохранение часто вызываемых файлов и распространенных фрагментов кода в памяти для облегчения их использования. В контексте WordPress кэширование обеспечивает передачу запроса страницы без обращения к дополнительному фрагменту кода или без доступа к базе данных, что, но сути, сводится к замыканию PHP -ядра WordPress и обеспечивает непосредственное статическое отображение вашей страницы.
Кэширование объектов обеспечивает сохранение ряда часто используемых и ценных блоков данных в памяти. Эта процедура схожа с процедурой переходного кэширования, которая была описана в главе 11, однако переходные значения вы как разработчик задаете самостоятельно, тогда как процедура кэширования объектов определяется ядром WordPress. Гибкость процедуры кэширования объектов позволяет исключить влияние изменения части информации на все содержимое кэша, так как изменяются только сохраненные в кэше объекты, претерпевающие изменения. Однако кэширование объектов по-прежнему требует от плагина выполнить PHP -код, чтобы определить, какие из фрагментов кэша все еще актуальны; от WordPress также требуется выполнить PHP -код для сведения частей страницы вместе и ее последующего отображения. Как уже упоминалось ранее, оптимизация PHP -среды вашего веб-сервера и включение кэширования объектов на уровне WordPress, как результат, являются псевдонезависимыми.
Иногда предлагаемое вами содержимое достаточно статично или обращение к нему происходит гак часто, ч то необходимо замкнуть блок кода РНР и кэш объекта, например, в случае, когда ваша страница отображается в топе новостных сайтов Reddit и Slashdot. Например, это можно сделать, преобразовав соответствующую страницу в статический HTML, и обрабатывать ее напрямую вебсервером. В конце концов, это именно то, для чего изначально разрабатывался веб-сервер.
Мы считаем, что наиболее подходящим для этой цели плагином является WP – Super Cache, разработанный Доннча Окайом. WP – Super Cache создан на основе плагина WP – Cache и является его улучшением. (Как вы можете заметить, это СУПЕРплагин.) WP – Super Cache функционирует в различных режимах, в том числе в режиме перезаписи статических файлов HTML. Однако для работы со статичными файлами HTML -плагину требуется mod rewrite, и поэтому этот плагин работает только с серверами Apache.
Для WP – Super Cache предусмотрена расширенная панель управления, которая позволяет администратору сайта корректировать настройки в зависимости от конкретных целей. Плагином предусмотрен даже режим полной блокировки на случай интенсивного трафика.
Могут применяться и другие плагины для кэширования, например W 3 Total Cache. Многие плагины для кэширования основаны на базовой теме, создающей фрагменты HTML -кода для страницы и обеспечивающей ее кэширование при помощи URL, используемого в качестве ключа для доступа к этой странице. Каждый плагин предусматривает различные способы определения недействительности содержимого кэша и срока действия страниц, и все они нарушают общую динамическую природу генерации страниц в системе WordPress. Если вы собираетесь изменить свою тему, добавить новые плагины или каким-то иным образом изменить поток данных, передаваемых от MySQL к браузеру пользователя, отключите кэширование WordPress и проверьте, работает ли система с внесенными изменениями, либо часто очищайте кэш, чтобы при проверке эффективности с учетом внесенных изменений видеть заново сгенерированные страницы.
Временный кэш
В рассматривался временный кэш, однако в этой главе мы снова возвращаемся к этому аспекту. Временный кэш представляет собой кэш, определяемый разработчиком, который вы используете в собственном коде. Такой кэш применяется для хранения данных, полученных локальной версией вашего сайта удаленным способом для повторного использования. Именно этот способ применения в основном и рассматривался в главе 11 в связи с временным кэшем.
Другим способом применения временного кэша является хранение сложных расчетных данных. Например, в вашем шаблоне functions. php может присутствовать функция, направляющая сложный запрос через вашу сеть WordPress, включающую в себя несколько сайтов, с целью создания средства общесетевой навигации. Эти данные обычно нечасто претерпевают изменения, однако обработка запроса достаточно важна и может привести к замедлению отображения страницы.
При помощи временного кэша вы можете обрабатывать сложные запросы и сохранять их во временном кэше, чтобы следующему посетителю не приходилось ожидать выполнения запроса SQL. Использование временного кэша в этом качестве повышает работоспособность сайта за счет уменьшения количества запросов, поступающих в базу данных. Выполняя исследовательскую работу при написании этой книги, мы установили систему WordPress в предлагаемой по умолчанию конфигурации, использовав тему «Twenty Eleven». Дополнительные плагины не устанавливались, то есть была установлена исключительно «система из коробки». Для обработки индексной страницы WordPress использует более 20 запросов MySQL. Убедитесь в этом сами, просто добавив приведенные ниже строки кода РНР в файл шаблона footer, php; Перезагрузите страницу, и в ее нижней части отобразится количество запросов и время, затраченное на их обработку. От вас требуется оценить свой сайт, но, по всей вероятности, содержимое, сохраненное в базе данных, не может изменяться достаточно быстро, чтобы обеспечить загрузку всех обращений к базе данных по каждой странице. Перевод URL в запрос MySQL рассматривался в главе 5, а в главе 6 рассматривались исходные модели данных, так что объем трафика, необходимого для отображения простой индексной страницы, не должен вас удивить. Кэширование WordPress обеспечивает ускорение доступа к содержимому, получаемому от MySQL. Если вы хотите дополнительно повысить эффективность MySQL и обеспечить более высокую надежность отклика на запросы от ядра WordPress, потребуется изучить данные о кэше запросов MySQL. Кэш запросов MySQL хранит результаты задачи select (выбрать) на случай поступления идентичного запроса, так как в этом случае из оперативной памяти можно мгновенно извлечь ранее полученные результаты. Это позволит существенно увеличить время отклика на запрос при условии, что данные претерпевают не очень серьезные изменения; в случае более серьезного изменения данных обновленные данные не могут отображаться мгновенно. Для того чтобы включить кэш запросов MySQL, вам потребуется изменить файл конфигурации MySQL -на сервере, однако для того, чтобы это сделать, понадобится разрешение компании — поставщика услуг хостинга. При изменении файла конфигурации MySQL вы можете увеличить предел памяти, например: В этом случае важно не устанавливать слишком большие значения. Выделение слишком большого объема оперативной памяти для кэширования запросов MySQL может отрицательно сказаться на других подсистемах вашего сервера. Во всем нужно соблюдать равновесие. Простое включение кэширования таких запросов приводит к возникновению непроизводительных затрат при управлении процессами MySQL, но тем не менее вы в итоге оказываетесь в выигрыше. В какой-то момент, как мы надеемся, вы достигнете предела работоспособности пакета программного обеспечения, установленного на физическом сервере. В этом случае потребуется выровнять нагрузку на ваш сайт WordPress, задействовав один или несколько дополнительных серверов. Серверы можно добавить для расширения возможностей сайта в области обработки запросов, или же они могут использоваться в качестве ресурса, используемого при сбое, что повысит доступность вашего сайта. Независимо от выбранного варианта выравнивание нагрузки на ваш сайт, по сути, решит обе задачи, однако этот вопрос сам по себе достаточно сложный. Ниже вкратце рассмотрены сложности, с которыми вы можете столкнуться, пытаясь выровнять нагрузку на динамически отображаемый сайт. В первую очередь вам потребуются средства для выравнивания нагрузки. Применение обычного подхода — использования цикличного DNS для передачи последовательных запросов HTTP между серверами — может повлечь за собой определенные проблемы, особенно в связи с cookie -файлами сеанса. Вам понадобится легитимное средство для выравнивания нагрузки, чтобы справиться с этой задачей. В качестве средства для выравнивания нагрузки может использоваться такой пакет программного обеспечения, как Pound.
Все вопросы по ускорению и оптимизации вашего сайта на Вордпресс вы можете задать здесь
Оптимизация WordPress с плагином Platinum SEO Pack, его настройка и использование
Давайте продолжим погружение в тему поисковой оптимизации, начатую в статье о том, как подобрать ключевые слова. Массу задач внутренней оптимизации WordPress помогает решить плагин Platinum SEO Pack, и в этой записи мы рассмотрим его настройку и использование.
Установка плагина выполняется как обычно с помощью меню «Плагины» – «Добавить новый». После установки и активации отправляемся в появившийся пункт меню «Platinum SEO» и с восхищением (и/или ужасом) смотрим на обилие настроек.
Предназначение плагина Platinum SEO Pack в том, чтобы собрать воедино массу параметров, влияющих на продвижение сайта в поисковых системах, и дать нам возможность управлять ими «с одного пульта».
У Platinum SEO Pack есть сильный конкурент под названием All-in-ONE SEO, но мне Platinum SEO понравился больше (да и в сети многовато отзывов о глюках All-in-ONE-SEO).
Настройки Platinum SEO Pack и их назначение
Мне досталась английская версия плагина, ее настройки я и описываю. Если вам повезло, и плагин говорит по-русски, переводите сами.
Automatically do 301 redirects for permalink changes
Ставим эту галочку. Если ссылки на статьи вашего блога изменятся, пользователь или поисковый робот будет автоматически перенаправлен на новый адрес.
По умолчанию в WordPress принят не лучший формат ссылок на статью, что-то вроде:
Другое дело, что WordPress новых версий сам следит за изменением ссылок и перенаправляет запросы куда нужно. Так что эта возможность Platinum SEO Pack вроде бы не нужна, но на всякий случай пусть будет включена, не навредит.
Home Title, Home Description, Home Keywords
Home Title – название вашего блога, отображаемое на вкладке браузера для главной страницы блога. У записей и других страниц title должны быть другие, иначе поисковик сочтет это вредным дублированием.
Home Description – описание главной страницы блога. О чем блог? Google в выдаче выводит это описание в качестве сниппета.
Home keywords – ключевые слова для главной страницы. Когда-то они облегчали жизнь поисковикам и веб-мастерам, но сейчас общественность в большинстве своем считает, что от этого мета-тэга ничего не зависит. В то же время многие заполняют его просто по привычке или на всякий случай.
В статьях о том, как подобрать ключевые слова, и о продвижении картинками, я писал о значении заголовка страницы (TITLE) и мета-тэгах Description и Keywords. Здесь они имеют такой же смысл, как и там, но для главной страницы вашего блога.
Если отдельные статьи лучше продвигать по низкочастотным конкретным запросам, то для главной страницы имеет смысл выбрать высокочастотные ключевые слова, широко описывающие его назначение. Например, для SEO-шного блога: SEO, WordPress, блоггинг, раскрутка сайта, продвижение, оптимизация сайта. Но имейте в виду, что выбранные ключевые слова должны присутствовать на странице – например, в виджетах. Description должен содержать связный текст, но с ключевыми словами. Ключевое слово в Title тоже приветствуется. Хотя эти требования часто идут вразрез с привлекательностью блога в глазах человека.
Title, Description, Keywords для отдельных записей
Кстати говоря, после установки Platinum SEO Pack в редакторе записей WordPress появятся снизу такие же три поля Title, Description и Keywords для каждой страницы записи. При их заполнении необходимо использовать ключевые слова (как подобрать ключевые слова для статьи).
Canonical URLs
Ставим галочку. Она поможет поисковикам разобраться, как индексировать дублирующийся контент.
Rewrite titles
Ставим галочку, чтобы Platinum SEO занимался названиями страниц (title).
Форматы заголовков и надписей
Настройки форматов заголовков и надписей
Вместо переменных, ограниченных знаками «%» будут записаны в соответствующие места заголовки постов, страниц, страницы категорий, страницы поиска и всего прочего.
Вы можете как угодно изменить вид всех этих надписей. Я, например, для «Оружейной» убрал название блога из заголовка отдельной записи и заменил «Nothing found for» на «Ничего не найдено по запросу».
Можете комбинировать с переменными любой текст. Только помните, что заголовок веб-страницы – одна из «горячих точек» в SEO-оптимизации. Желательно, чтобы заголовок содержал ключевые слова, но был понятен и приятен посетителю.
А вот список допустимых переменных (выводится, если щелкнуть по названию любой из означенных настроек):
Переменные, используемые для заголовков и прочих надписей
Use Categories for META keywords, Use Tags for META keywords
«Use categories…» – в мета-тэг Keywords каждой записи блога вдобавок к указанными вами ключевым словам будут автоматически вписываться названия рубрик, к которым относится данная запись. Я не поставил. Лучше сам напишу. «Use Tags…» – то же самое, только для тэгов.
Use noindex for Categories, Use noindex for Date based Archives, Use noindex for Tag Archives, Use noindex for comment pages of posts(Introduced in wordpress 2. 7), Use noindex for comments RSS feeds, Use noindex for all RSS feeds, Use noindex for Search result pages on the site, Use noindex for sub pages, Use noindex for author archives
Движок WordPress имеет склонность дублировать контент, что не нравится поисковикам. Например, анонсы статей на главной странице дублируют начала статей на их собственных страницах. Если вывести записи какой-то рубрики, опять получим дублирование. Та же картина со страницей поиска и RSS-фидами.
Все упомянутые галочки заключают в соответствующие разделы, чтобы поисковик не включал в индекс дублирующееся содержимое. Думаю, стоит их поставить.
Add noodp meta tag, Add noydir meta tag
Запретить гуглу и Yahoo брать сниппеты для вашего сайта из описания на DMOZ и аналогичного каталога Yahoo. Если это пока далеко от вас (как и от меня), просто поставьте галочки.
nofollow category listings on pages, nofollow category listings on posts, nofollow archive listings on pages, nofollow archive listings on posts, nofollow external links on front page, nofollow login and registration links, nofollow links to tag pages
Группа галочек, добавляющих атрибут nofollow к внутренним ссылкам вашего блога. Вдобавок к группе галочек noindex (которая понятна только Яндексу). Я думаю, имеет смысл поставить эти галочки, чтобы запретить гуглу видеть дублированный контент.
Но лучше будет запретить от индексации разделы сайта, используя файл robots. txt. Читайте об этом в статье «Robots. txt и Sitemap в блоге на WordPress».
Autogenerate Descriptions
Если Description для страницы или записи не указан, он будет сгенерирован автоматически. Особенно не радуйтесь. Platinum SEO Pack просто засунет в Description первые 200-300 символов текста страницы. Но поставить галочку можно.
Additional Post Headers, Additional Page Headers, Additional Home Headers
Если вам нужно вписать что-то в раздел страниц с записями, статических страниц или главной страницы, вы можете вписать это здесь, а не лазать в редактирование шаблонов. Если нет большой нужды дополнять, ничего не пишем.
Log important events
Плагин будет формировать лог на случай ошибок. Я не ставил эту галочку.
Link To Platinum SEO
Добавляет вам в блог ссылку на сайт плагина. Какие навязчивые эти разработчики, да?
Настроив плагин, не забудьте нажать «Update options».
Настройки Platinum SEO Pack для отдельных записей
Теперь при редактировании и создании записей, вы можете использовать поля Title, Descriptions и Keywords, предлагаемые плагином Platinum SEO Pack.
Обновка в редакторе записей
Также вы можете с помощью галочек отменить действие некоторых общих настроек плагина для конкретной записи.
Пожалуй, всё. Успехов!
Favicon для сайта
Один из самых распространённых вопросов среди начинающих блоггеров — как сделать favicon для сайта
Фавикон является очень важным элементом дизайна блога и представляет собой квадратную картинку с размерами 16х16 пикселей, которое используется для закладок в браузерах. В этой статье вы узнаете, как сделать фавикон с помощью специальных сервисов в онлайн режиме, а также сможете скачать готовые фавиконы для сайта. У каждого веб-ресурса есть маленькое изображение, это такой мини-логотип для сайта. Вы можете увидеть фавиконы сайтов, которые открыты у вас в браузере, а картинки на закладках, и есть фавиконы. Сохранять в браузере и различать между собой закладки, намного удобнее по их индивидуальным картинкам, чем url-адресам. Кроме того favicon отображается в адресной строке браузера перед URL открытой страницы или в заголовке закладки. Поисковые системы высвечивают фавиконы слева от сайтов в результатах выдачи. Это позволяет сайтам и блогам выделяться на фоне всевозможных проектов. Создать фавикон для сайта достаточно просто, поэтому этот мини-логотип сайта стал широко популярен. Также, можно скачать готовую иконку favicon ico, которую нужно просто добавить на сайт.
Коллекции и галереи фавикон
Теперь, когда мы знаем, что такое фавикон, и зачем он нужен сайту, что размер его в пикселях равен строго 16 x 16, а расширение обязательно ico, можно приступать к одному из трёх способов его создания: скачать готовый фавикон из галереи, сделать самому с помощью генератора, сделать из готового изображения (при помощи favicon generator)
Как сделать уникальный Favicon
Если из выше перечисленных сайтов вы так и не смогли выбрать ничего подходящего, то можно сделать favicon самостоятельно. В этом нам помогут специальные генераторы фавиконов, в которых можно создавать свои мини-картинки в режиме онлайн. Получившаяся иконка будет уникальна, а уникальность в нашей работе очень важна! Поэтому не поленитесь и уделите 10 минут на создание собственного мини-логотипв.
Favicon. cc
Один из самых популярных и простых онлайн генераторов. С его помощью вы можете нарисовать самостоятельно все пиксели(их 256) вашего будущего фавикона. После перехода на сайт
Работать с этим генератором настолько просто, что у вас вряд ли возникнут сложности в его использовании. Квадратики в рабочем окне вам нужно закрашивать выбранным в палитре цветом, она расположена справа от рабочей области. Закрашивайте пиксели нажимая левую кнопку мыши, стереть закрашенный пиксель можно правой кнопкой.
Чтобы изображение можно было переместить в рабочей области, поставьте галочку пункте move (двигаться)
Чтобы скачать получившийся фавикон, который вы сделали для сайта, нажмите на ссылку Download Favicon (Скачать Favicon).
Редактор иконок Michurin. net
Это онлайн генератор фавиконов полностью на русском, но его функциональность немного скромнее вышеописанного сервиса. Для создания favicon. ico перейдите по ссылке
Favicon-Generator. org
Ещё один неплохой генератор фавиконов. Имеет некоторую схожесть с первым вариантом, но немного уступает ему.
Favicon. ru
Тоже хороший сервис для создания фавиконов. Аналогичен предыдущим генераторам.
Favicon из имеющейся иконки
Ну, а если вам не хочется рисовать фавикон с помощью онлайн генераторов, и вы не подобрали подходящей картинки ни из одной коллекции favicon ico, тогда попробуйте сделать иконку из готового изображения.
Делаются такие картинки тоже в режиме онлайн в специальных favicon генераторах. Заранее приготовьте квадратную картинку, которую будете изменять. Favicon. ru Ранее мы использовали этот редактор для рисования, но в него ещё можно загрузить готовую картинку и изменять её по своему вкусу.
Нажмите на кнопку Выберите файл и найдите на своём компьютере нужное изображение, загрузить его в редактор.
Favicon. cc
Этот онлайн генератор мощнее предыдущего. Для создания фавикона зайдите на сайт favicon. cc, в левом окне нажмите «Import Image». Теперь нажимайте Выберите файл и загружайте нужную картинку, на основе которой будет создаваться фавикон для вашего сайта. Далее выберите один из двух пунктов уменьшения изображения при загрузке. Keep dimensions — пропорции картинки не изменятся. Shrink to square icon — прямоугольная картинка станет квадратной, изображение может исказиться.
После того, как загрузится картинка, вы сможете отредактировать её в генераторе или оставить как есть. Теперь скачайте её на компьютер.
Как установить favicon на блог WordPress
Чаще всего картинку фавикона закачивают в корневую папку сайта, рассмотрим этот вариант подробнее. Сначала вам нужно найти в вашей теме строчку html-кода, отвечающую за отображение фавикона. Найдите и откройте для редактирования файл header. php (Заголовок) и найдите там строчку, похожую на эту (она может незначительно отличаться в зависимости от темы):
Замените ту строчку на эти две:
Если совсем нет ничего похожего и содержащего слово favicon. ico, тогда просто вставьте эти две строчки в любое место между тегами и. Теперь загрузите с помощью FTP свой фавикон в корень сайта с названием favicon. ico.
Ещё можно установить
Плагин для фавикона
Простой способ установки фавикона на сайт — это поставить плагин Favicon Rotator. Установите его из консоли сайта (Плагины — Добавить новый). После активации плагина во вкладке Внешний вид появится пункт Favicon. На открывшейся странице предлагается загрузить с компьютера свою картинку (логотип сайта). Теперь, когда вы всё сделали правильно, очень скоро поисковые роботы проиндексируют новый фавикон, и его можно будет увидеть в результате выдачи слева от вашего сайта.
Создание галереи на WordPress
Все мы прекрасно знаем (а кто не знает – тому предстоит сильно удивиться), что WordPress – прекрасная платформа, легкая в освоении и подходящая для проектов практически любого уровня
На WP можно создавать блоги (что естественно), сайты, варезники, порталы, социальные сети, файловые хранилища и интернет-магазины. Сегодня же (а так же – в последующих статьях цикла) я хочу рассказать о том, как на WordPress создать галерею изображений, которая не будет уступать по функциональности отдельным движкам галерей.
Для создания галерей фотографий и прочих картинок у WordPress имеются многие десятки плагинов с разным функционалом. Я не буду рассматривать их все (это бесполезно), а остановлюсь на том, который сам использую на сайте заказчика. Так как я сам о плагине узнал не так давно – разобраться досконально во всех тонкостях мне пока не удалось, но галерея уже функционирует, и о том, как создать ее в таком виде я и расскажу (ну а параллельно с более глубоким освоением плагина буду писать новые части мануала).
Давайте сделаем небольшое лирическое отступление. Сайт заказчика представляет собой проект околовампирской тематики (вы же знаете, что творится среди школоты при упоминании слова «Сумерки» – вот на этой популярной теме и планируется подзаработать) с полноценным форумом – в итоге планируется превратить сайт в портал, охватывающий максимум аспектов по близким к вампирам темам. Неудивительно, что на таком сайте понадобилась галерея фотографий.
Реализована галерея (если быть совсем честным – она находится в процессе реализации ) с помощью плагина NextGEN Gallery (его можно скачать прямо в консоли из репозитория WordPres). Кратко суть происходящего в следующем: создается страница галереи, где будут размещаться превью (она создается в полуавтоматическом режиме средствами плагина), соответственно – ссылка на нее появляется в меню навигации из списка страниц. Я же еще добавил фотографию Паттинсона в сайдбар, с которой ссылка так же ведет на галерею. Скорее всего, я просто не до конца разобрался, но пока что навигация по галереям сделана вручную – просто добавлены ссылки на разделы галереи (есть, например, главная страница галереи, а с нее – проставлены ссылки на другие страницы, являющиеся страницами второго уровня ). Несколько сумбурно, но смысл в том, что я создал, так сказать, место хранения превью, а плагин – располагает их красиво и добавляет эффекты (тени, разворачивание полной картинки и т. д.).
Структура галереи, которая должна получиться, такова:
Ссылка с главной страницы (и не только – из сайдбара вообще) ведет на первую страницу галереи, представляющую собой как бы сайт внутри сайта – со своей навигацией и подстраницами;
С первой страницы галереи проставлены ссылки на подстраницы (например – на галерею со снимками Роберта Паттинсона), кроме того – на первой странице располагаются фотографии более общего порядка – просто по околовампирской теме, чтобы желающие могли посмотреть что-то, не зарываясь сильно глубоко, а если понравится – уже копать глубже;
С внутренних страниц галереи стоят ссылки на уровень выше и на главную страницу галереи (чтобы не нагружать каждую страницу постоянно разрастающейся (так планируется, во всяком случае) навигацией и вместе с тем – иметь понятную структуру);
Теперь давайте разберем, как создать главную страницу галереи на WordPress (этой информации вам уже будет достаточно, если вы хотите сделать одноуровневую галерею с десятком-другим фотографий). Для этого нам придется сначала разобрать пункты меню управления плагином NextGEN Gallery (кто не знает английского – тем будет труднее, но по моей инструкции можно будет разобраться и им).
После установки и активации плагина NextGEN Gallery его меню появляется в самом низу сайдбара админки, под Параметрами.
Что значат его пункты:
- Owerview – обзор, на этой странице мы видим число галерей, альбомов (о них позже) и загруженных изображений;
- Add Gallery / Images – добавить галерею или изображения – с этой кнопки начинается создание первой галереи, куда мы потом с ее же помощью будем добавлять и картинки;
- Manage gallery – управление созданными галереями, изменение настроек;
- Album – управление альбомами, создание и изменение существующих;
- Tags – управление тегами, используемыми в описаниях изображений;
- Options – опции, много различных настроек, начиная от адреса галереи и до накладывания ватермарка и настроек слайдшоу;
- Style – изменение CSS галереи – можно подогнать под свой дизайн, хотя она сделана так, что по умолчанию вписывается в любой, но можно и подправить, что не нравится;
- Roles – с помощью этого пункта можно установить роли пользователей, которые смогут работать с галереей (создавать/удалять изображения, альбомы и галереи);
- About – «спасибо бабушке, родившей моего папу, который встретился с моей мамой и родил меня» и прочие «спасибо», очень большой список
- Reset | Uninstall – Сброс / Деинсталляция – тут, думаю, все и так ясно.
Чтобы создать новую галерею – нужно пройти в меню Add Gallery / Images -> Add new galery:
Выбираем название и жмем Add gallery (можно писать по русски – название будет транслитерировано). После этого вас перекидывает на первый пункт: Upload Images – теперь можно в новую галерею загрузить фотографии. Загружать можно несколько файлов сразу, правда – выбирать надо по одному, но они будут «складываться» друг под другом и потом загрузятся все вместе. Если вам нужно загрузить очень много картинок – используйте пункт Import image folder – загружайте прямо папку с изображениями.
После того, как все требуемые изображения загружены, переходим на вкладку Manage Gallery:
Как видно из скриншота, для созданной мной новой галереи «Дракула» , Page ID = 0 (это потому что страница галереи еще не была создана), а Quantity = 1 (это число загруженных в галерею изображений). Чтобы галерее был присвоен уникальный ID, нужно создать ее страницу – жмем на название галереи и попадаем к настройкам:
Вот делая сейчас все пошагово, я сам начинаю проникаться мощью плагина и понимать то, чего не понимал, когда создавал самую первую галерею методом тыка. Но, раз уж договорились, что описываю сейчас, как получить то, что у меня вышло на сегодня на вампирском сайте – дополнительные возможности пока опустим.
В меню управления галереей нам первым делом нужно создать страницу галереи (не забудьте добавить описание – SEO никогда еще не было лишним ): в Create new page оставляем Main page (No parent) – тогда создаваемая страница будет корневой, если уже имеются другие страницы – можно выбрать нужную и новая страница встанет под нее. Определились? Жмем Add page. Теперь для интереса можно снова пройти в Manage Gallery и посмотреть, какой ID присвоен новой галерее. Зайти в новую галерею и посмотреть, что получилось, можно прямо из списка страниц на Главной странице сайта. Так выглядят превью на странице галереи:
А так – фотография после нажатия на нее (чернота скрывает вылезший на картинке ватермарк ):
Собственно, как я и говорил – уже одной этой статьи достаточно, чтобы создать красивую галерею на WordPress. Но выйдет еще минимум одна, в которой я постараюсь рассказать, как сделать качественную линковку внутренних страниц галереи, использовать эффекты для превью и прочие мелочи, от которых ваша галерея станет только лучше и красивее.
Карта сайта (sitemap. xml) для WordPress
Filezilla относится к свободно распространяемым, т. е. бесплатно FTP-клиентам. Поддержка российского языка присутствует. У этой программы в наличии много полезных и не очень функций, главная же – осуществление FTP-соединения с вашим хостингом
Желание написать эту статью возникло спонтанно. Просто в настоящее время я установил этот FTP-клиент на свой компьютер и приступил к изучению мануала и, чтобы не терять времени даром конспектирую свои действия, т. е. спамлю. Ибо, писать много и часто – это фундаментальная составляющая продвижения сайта. Один мой знакомый профессиональный блогер пишет не менее десяти постов в день (ориентировочно), ну и плюс сателлиты. И это окупается, т. к. он живёт с этого.
Вообще я пользуюсь FAR-клиентом, т. к. предпочитаю минимализм, да и мануал по использованию FAR попался первым. Но вот с редактированием файлов непосредственно на хостинге у него проблемно, или я не умею им пользоваться.
Предыстория моих действий такова. Мне захотелось создать sitemap. xml в своём блоге для лучшего индексирования своих постов. Выбор для этого невелик, плагин Google XML Sitemaps в разных вариациях. И он у меня стоял в старых версиях WordPress и вроде бы что создавал. Но вот в новой версии WordPress он перестал работать. Пишет такую хню:
The last build succeeded, but the file was deleted later or can’t be accessed anymore. Did you move your blog to another server or domain? The last zipped build succeeded, but the file was deleted later or can’t be accessed anymore. Did you move your blog to another server or domain?
Гуглил по этому вопросу, информации крайне мало, точнее её совсем нет. Точнее обращения с этой проблемой есть, а конструктивных советов нет. Просмотр файлов sitemap. xml и sitemap. xml. gz через PHP-админ показывает, что они пустые. Есть рекомендации, что нужно установить для этих файлов доступ 666. Только вот проблема, где этот доступ находится я не знаю. Поисковики также не знают чем помочь.
Нашёл где. В Admin-панели хостинга. Права доступа на файлы sitemap. xml и sitemap. xml. gz 644, т. е. я могу читать и изменять, а остальные, в том числе и плагин Google XML Sitemaps только читать. Теперь нужно изменить на 666, чтобы плагин имел возможность вносить записи. В админ панели я ничего подходящего для изменения доступа не нашёл.
Но оказывается можно изменять уровень доступа к файлам с помощью некоторых FTP-менеджеров и один из них Filezilla. Скачал, ссылку приводить не буду, скачать легальный софт не проблема, запустил. «Файл»—>»менеджер сайтов» Дал название новому соединению. Ввёл название хоста, пользователя и пароль. Соединение состоялось(папка в правом нижнем углу, малозаметная). Последовательно кнопая по папкам добрался до sitemap. xml и sitemap. xml. gz, выделил, кликнул правой кнопкой, в всплывшем окошке увидел «установить доступ», что я и сделал, вместо 644 установил 666 для обоих файлов.
Далее опять обратился к плагину Google XML Sitemaps. Тыркал его по разному: обновлял параметры, инактивировал и опять активировал, менял версии плагина – нуль на выход.
В отчаянии обратился к строчке «Если Вы что-то поменяли на Вашем сервре или в дневнике, Вам необходимо заново построить карту сайта вручную.» И это помогло, после того, как я кликнул по этой строчке, плагин как бы проснулся и заработал, выдав мне такую запись:
Ваша карта сайта последний раз была построена: 07. 10. 2011 4: 37 pm. Ваша карта сайта (сжатая) последний раз была построена: 07. 10. 2011 4: 37 pm. Google был успешно проинформирован об изменениях. Bing was successfully notified about changes. Ask. com был успешно проинформирован об изменениях. Процесс построения занял примерно 1. 7 секунд и использовал 43 MB памяти. Если Вы что-то поменяли на Вашем сервере или в дневнике, Вам необходимо заново построить карту сайта вручную. Если Вы столкнулись с какими-либо проблемами в процессе построения, Вы можете воспользоваться функцией отладки для получения дополнительной информации.
Посмотрев на эти файлы в admin-панели, я увидел, что заполненность их уже отличная от нуля. Зайдя в панель Google-Инструменты для веб-мастеров, увидел, что гугл принял мой sitemap. xml.
Раскрутить свой сайт самостоятельно не проблема, если есть желание и главное время (время камень точит – древний мудрец). Но если это ваш не основной вид деятельности, а тем не менее сайт необходим для успешного продвижения бизнеса в реале, то лучше это дело поручить профессионалам.
ибо сказано: «Кесарево — кесарю, богово — богу».
Успешная раскрутка сайта IT-специалистами, позволит сэкономить время, которое с успехом можно потратить на продвижение в тех областях, в которых вы действительно разбираетесь.
P. S.
sitemap. xml. gz формат не поддерживается.
После всяких перестановок опять обнаружил, что Google XML Sitemaps не работает. Google инструменты для веб-мастеров информирует, что формат не поддерживается. То, что у меня было написано выше я уже благополучно забыл, начал гуглить. Нашёл что нужно установить на папку sitemap. xml. gz доступ 777, что означает всем читать, писать, исполнять – заработало. Потом прочитал что у меня выше написано и изменил доступ на 666, что означает читать, писать. Проверил, всё работает. Так что доступ 777 это излишне, достаточно 666. Доступ меняется на сервере в менеджере файлов (выделить файл, нажать атрибуты).
Как создать блог на WordPress?
С каждым днем все больше пользователей интересуются вопросом: как создать блог? В этой статье подробно рассмотрим процесс создания блога на WordPress. Почему именно WordPress? Потому что на сегодняшний день она является самой распространенной блоггерской платформой.
Свою популярность WordPress завоевал возможностью установки огромного количества плагинов, тем и виджетов, которые дают широкие возможности в настройке блога. К тому же благодаря большому количеству поклонников данной CMS вы всегда можете рассчитывать на помощь. Но у данного движка есть и недостатки: большое потребление ресурсов и несовместимость версий (например, после установки новой версии, могут не работать старые шаблоны).
Как создать блог на WordPress.
1. В первую очередь нужно выбрать доменное имя и хостинг.
2. На следующем шаге необходимо привязать домен к хостингу. Это тема для отдельной статьи, поэтому рассмотрим этот вопрос позже.
3. Создаем базу данных на хостинге. Сделать это не сложно. Используя логин и пароль, полученные при заказе хостинга, войдите в панель управления и найдите раздел «Базы данных». Там нужно вписать желаемое имя базы, пароль и нажать «создать». База данных MySQL будет создана автоматически.
4. Скачиваем последнюю версию WordPress с официального сайта и распаковываем архив. Получаем 3 папки и 23 файла с расширением php. Среди этих файлов находим такой: wp-config-sample. php, переименовываем его в wp-config. php и открываем с помощью текстового редактора Notepad++.
Находим строки:
// ** Настройки MySQL** // define (‘DB_NAME’, ‘putyourdbnamehere’); define (‘DB_USER’, ‘ usernamehere ‘); define (‘DB_PASSWORD’, ‘yourpasswordhere’); define (‘DB_HOST’, ‘localhost’);
И вписываем данные полученные в пункте 3:
// ** Настройки MySQL** // define (‘DB_NAME’, ‘имя базы данных’); define (‘DB_USER’, ‘ имя пользователя’); define (‘DB_PASSWORD’, ‘пароль к базе данных’); define (‘DB_HOST’, ‘localhost’);
После чего сохраняем wp-config. php.
5. С помощью любого FTP-менеджера, например FileZilla, копируем все файлы и папки в корневой каталог хостинга. Обычно он называется htdocs или public_html.
6. Когда закачка будет завершена, впишите в адресной строке браузера
Вписывает название своего блога, адрес электронной почты, обязательно проверьте, чтобы стояла птичка рядом с «Позволить поисковикам…» и нажимаете «Установить WordPress». В следующем окне вы увидите свой логин (по умолчанию admin) и пароль (позже его можно будет изменить)
Запишите эти данные и нажимайте «Войти». Откроется окно, в котором нужно ввести полученные данные
После того как вы нажмете «Войти» откроется панель администрирования блога. Выглядит она так:
Через эту панель вы будете настраивать внешний вид блога, писать и публиковать статьи, загружать видео и картинки, устанавливать необходимые плагины. Войти в «админку» можно с главной страницы блога нажав «Вход» или набрав в адресной строке браузера
На этом установка завершена. Но для нормальной работы еще нужно установить плагины, настроить блог и сменить тему оформления.
Псевдоклассы в CSS, псевдостиль Hover
Поговорим о псевдоклассах в CSS. Псевдоклассы позволяют внести в web-страницы некоторые элементы интерактивного взаимодействий с пользователем, к примеру, изменение стиля элемента при наведении на него курсора мыши. Псевдоклассы могут взять на себя часть функций JavaScript, но тут имеется и ложка дегтя — некоторые псевдоклассы не поддерживаются различными версиями браузеров.
Псевдоклассы в CSS, псевдостиль Hover
Но использовать псевдоклассы в CSS в своих web-проектах можно и нужно, поэтому в сегодняшнем уроке мы постараемся подробно рассказать о основных псевдоклассах и о том, как их следует применять.
Итак, псевдоклассы в CSS – это встроенные в CSS классы, которые позволяют менять стилевое оформление элемента, в зависимости от действий пользователя.
Вернемся к примеру выше о том, как изменить стилевое оформление элемента при наведении на него курсора мыши при помощи CSS. Делается такой трюк очень просто- нужно к этому элементу вместе с основным блоком атрибутов и свойств добавить еще один блок с псевдоклассом :hover. Рассмотрим простой пример, когда цвет нужного нам элемента будет меняться при наведении на него курсора мыши. Для начала создадим css-класс, делающий цвет фона синим:
.bluefon { background-color:blue; }
И добавим созданный стиль к HTML-элементу:
<div class=”bluefon”>Фон синего цвета</div>
Теперь создадим псевдостиль для уже созданного стиля, чтобы цвет div-а менялся при наведении курсора мыши. Добавим в наш css-файл следующую конструкцию:
.bluefon:hover { background-color:red; }
Таким образом, мы с помощью псевдостиля :hover сделали изменение цвета элемента при наведении на него курсора. Обратите внимание на синтаксическую особенность создания псевдостилей – сначала мы создаем обыкновенный стиль для селектора, в качестве которого может выступать тег, класс или идентификатор. Затем мы снова создаем этот же селектор с таким же названием, но уже с добавлением через знак двоеточия названия псевдостиля. В общем виде синтаксис псевдостиля выглядит так:
Селектор:псевдостиль {атрибут:свойство;}
Все созданные псевдостили нужно добавлять к уже созданным обычным стилям, с одинаковыми названиями.
Рассмотренный нами выше псевдостиль Hover, пожалуй, является самым популярным псевдостилем. С помощью него можно создавать самые различные интересные эффекты, и придать сайтам элементы интерактивного взаимодействия с пользователем без использования скриптов.
Как создать файл Robots.txt в WordPress
Файл Robots.txt это простой текстовый файл, в котором вы можете прописать некоторые инструкции для поисковых роботов. Эти инструкции уточняют, как поисковикам следует производить индексацию ваших страниц, что индексировать, а что — нет. Применение файла Robots.txt очень распространенная практика в создании и оптимизации сайтов, это удобно как для владельцев сайтов, так и для поисковиках. Поэтому, создав сайт на WordPress, не забудьте составить грамотный Robots.txt.
В WordPress применять Robots.txt особенно актуально, из-за некоторых особенностей этого движка. WordPress любит создавать дубли страниц — одинаковые страницы, доступные по разным адресам (рубрики, метки, архивы…). К тому же на сайте на WordPress содержится большое количество страниц, не несущие важную информацию для пользователей, а служащие для вспомогательных целей. В наших интересах исключить все эти страницы из индекса, а оставить только самое важное — наши статьи. Такой подход приветствуется поисковиками.
Итак, файл Robots.txt в WordPress — это текстовый файл в формате .txt, который вы должны загрузить в корневой каталог вашего сайта. После этого он должен быть доступен по адресу: ваш сайт/Robots.txt.
Правила составления Robots.txt в WordPress весьма просты. В основном нам потребуется использовать следующие основные директивы:
User-agent: здесь мы указываем название поискового робота, которому предназначена команда. Если мы укажем здесь знак * , то это обозначает, что директива создана для всех поисковиков.
Disallow: здесь следует указать, какие страницы мы хотим скрыть от индексации.
Sitemap: – путь к карте сайта в формате sitemaps.xml.
Host: — директива для Яндекса, в которой можно указать главное зеркало сайта (адрес сайта с www. или без).
Теперь ваша задача составить правильный Robots.txt. Или можно просто воспользоваться уже готовыми вариантами. К примеру, вы можете разместить у себя следующий файл:
User-agent: *
Disallow: /wp-login.php
Disallow: /wp-register.php
Disallow: /webstat/
Disallow: /feed/
Disallow: /trackback
Disallow: */trackback
Disallow: */feed
Disallow: */comments
Disallow: /*?*
Disallow: /*?
Disallow: /category/*/*
Disallow: /wp-content/plugins
Disallow: /wp-content/themes
Disallow: /wp-admin/
Disallow: /wp-includes/
Disallow: /comments
User-agent: Yandex
Disallow: /wp-login.php
Disallow: /wp-register.php
Disallow: /webstat/
Disallow: /feed/
Disallow: /trackback
Disallow: */trackback
Disallow: */feed
Disallow: */comments
Disallow: /*?*
Disallow: /*?
Disallow: /category/*/*
Disallow: /wp-content/plugins
Disallow: /wp-content/themes
Disallow: /wp-admin/
Disallow: /wp-includes/
Disallow: /comments
Host: ваш сайт.ru
Sitemap: http://ваш сайт/sitemap.xml
Sitemap: http://ваш сайт/sitemap.xml.gz
В этой статье мы поговорили о том, как создать файл Robots.txt в WordPress. Правильно составленный Robots.txt поможет поисковым роботам осуществлять более грамотную индексацию страниц вашего сайта.